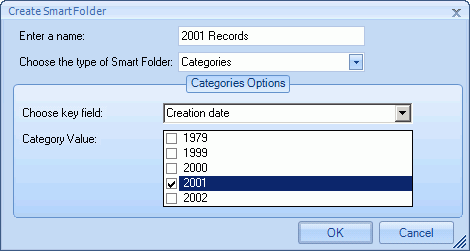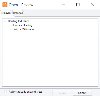Add, Edit, or Delete a Smart Folder
Smart Folders allow you to easily find and store records based on document tags, page tags, or categories. (Categories are defined by your administrator for the case.) Smart Folders present all records meeting the tag or category criteria you define.
Smart Folders are “dynamic” in that they will periodically refresh based on changes that are made (such as tagging more documents) that match the defined criteria. You can also close a Smart Folder, then reopen it to refresh the contents.
For an example of Smart
Folder usage, ![]() click
here.
click
here.
Open the Review Module
Create Smart Folders
If you have the privilege to do so, create a Smart Folder as follows:
-
Open the needed case or batch in Review (as explained in Open the Review Module).
-
In the Case Folders pane, double-click the CaseName folder (where CaseName is the name of the open case), or click the plus icon
 beside it, to expand the list of folders underneath.
beside it, to expand the list of folders underneath. -
Right-click Smart Folders and choose Create Smart Folder.
-
Enter a folder name and select the Smart Folder type (Doc Tags, Page Tags, or Categories).
-
For document or page tags, select needed tags in the Doc/Page Tags Options list, then click OK.
-
For categories:
-
In the field list, select the field for which the categories exist.
-
Select needed category value(s).
-
Click OK.
-
-
Double-click the folder to open it in the documents pane.
-
Work with the records in your Smart Folder as explained in the following topics.
Edit Smart Folders
You can change the name of a Smart Folder as follows:
-
Open the needed case or batch in Review (as explained in Open the Review Module).
-
In the Case Folders pane, double-click the CaseName folder (where CaseName is the name of the open case) and then double-click the Smart Folders tab.
-
Right-click the Smart Folder of interest and select Edit.
-
Enter a new name in the Smart Folder dialog box and click OK.
-
If the folder is open in the documents pane, double-click the folder name in the Case Folders tab to refresh the contents in the documents pane.
Close Smart Folders
When you finish working in a folder, close it by clicking
 on the tab. (Alternatively, you can leave it open
and simply click another tab in the case pane.)
on the tab. (Alternatively, you can leave it open
and simply click another tab in the case pane.)
To easily close multiple tabs (Private, Public, or Smart Folders, and/or Search Results tabs) in the documents pane:
-
Right-click in one of the tabs and select Manage Search Tabs.
-
Select the tabs to be closed.
-
Click OK.
Delete Smart Folders
To delete a Smart Folder:
-
Open the needed case or batch in Review (as explained in Open the Review Module).
-
In the Case Folders pane, double-click the CaseName folder (where CaseName is the name of the open case) and then double-click the Smart Folders tab.
-
Right-click the folder of interest and select Delete.
-
In response to the confirmation message, click Yes.
-
If the folder is open in the documents pane, you may need to close it in the case pane as explained in Close Smart Folders.
Related Topics
Version: 2023.8.12
Last Revision: 11/8/2023